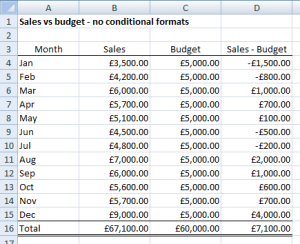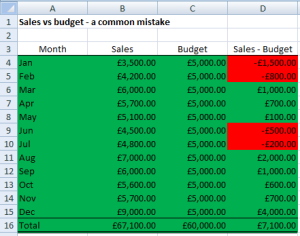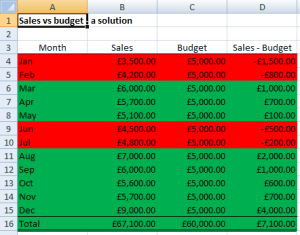Today I had rather an odd task in mind. I needed to wipe a Compact Flash memory card and be reasonably confident the data was completely gone. Perhaps not usually a task for VBA but it’s what I do quickest so why not?
My idea was simple:
- Format the drive
- Write junk data to the drive until it’s full
- Delete the junk data
- Format the drive again – for good measure!
Step 2 is the interesting bit. I decided to create a text file (using the VBA Open command) and keep filling it with random numbers until the card was full. Then close it and delete the file.
Now if you try to write data to a drive with no space on it, VBA gets upset! Clearly an error of some sort was bound to happen eventually so I used On Error Resume Next and Application.DisplayAlerts = False to bypass it. Here’s what I came up with:
Sub WipeIt()
Dim fileNo As Integer
Const fileName As String = "K:\rubbish.txt" 'junk data file - change as needed
Application.DisplayAlerts = False
On Error Resume Next
Randomize
fileNo = FreeFile
Open fileName For Output As #fileNo
Do
Print #fileNo, Rnd()
If Err.Number 0 Then Exit Do
Loop
Close #fileNo
Kill fileName
On Error GoTo 0
Application.DisplayAlerts = True
End Sub
Job done!